To create your first app, click the App Builder icon on the plugin toolbar. Next, click on the Create New App icon in the upper right corner of the page, which opens the App Wizard.
The first page prompts you to select your App Type. For more information about App Types, please see: App Types
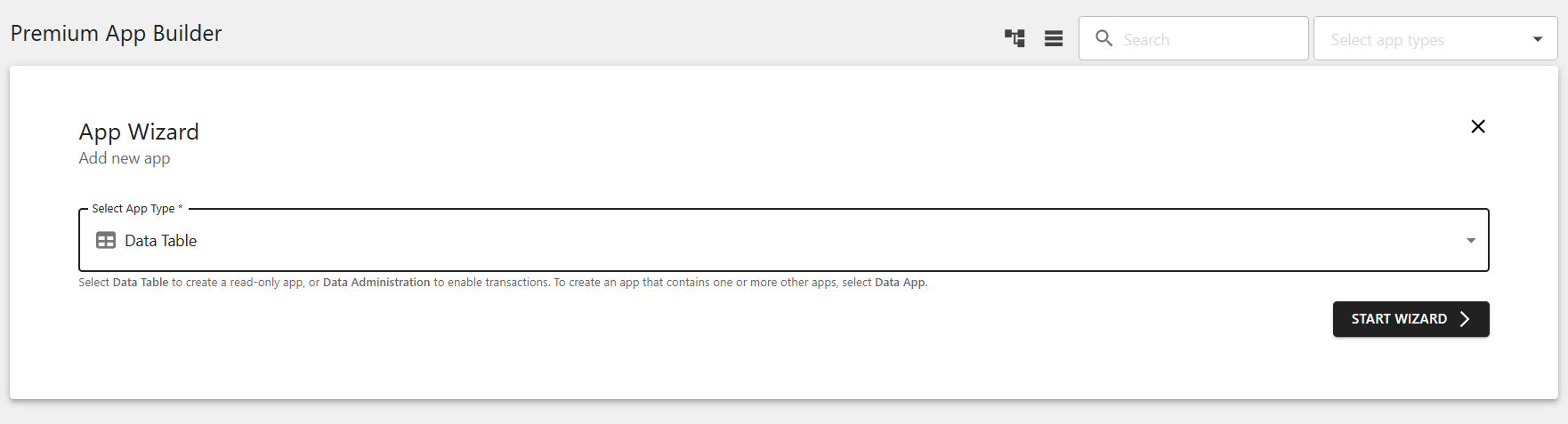
App Wizard #
Step 1: App Info – This is where you enter basic information for your app #
- App Name – The name of your app. It must be unique
- App Title – The title can be used to describe your app. This is also the title that appears as your table title.
- App Language – Selected app language is applied to all (master and detail) tables and forms.
Step 2: Data Source – Select your data source #
- Database – Select which database your table is located.
- Table Name – The main table source of your app. The table list is updated in real-time when choosing another database.
- Select Columns – After selecting a table, listed column names are updated in real-time as well. All columns are selected by default. De-select to exclude columns. Columns can also be hidden later when building your app.
Step 3: Authorization #
App authorization is applied to both back-end and front-end usage. Back-end access is restricted to registered users only. A Data Table app displayed on the front-end typically allows anonymous access, enabling visitors to view the table. In contrast, Data Management apps usually require authorized access to prevent unauthorized users from altering table data.
- Authorized access only – Only logged-in users with specified roles can view/access your app.
- Users with the selected roles can access this app
- Selected users can access this app
- Other registered users cannot access this app
- Anonymous users cannot access this app
- Anonymous Access – All users (both logged in and out) can access your app. Logged out users can see your embedded app on the frontend using a shortcode.
Click on Finish button to complete the setup.







