The premium extension manager allows premium users to manage extensions interactively:
- Add Search Builder
- Add Search Panes
- Add export, print, copy and custom buttons
- Arrange data table elements (drag and drop)
Search Builder #
Just enable the Search Builder and click the Config button to select the columns you want to make filterable. That’s all!
Search Panes #
Enable Search Panes and click the Config button to select the columns for which you want to add search panes. That simple!
Server side versus client side processing #
Data Tables uses server side processing by default. This reduces page load time, but requires to reload data for each page action, like searching, sorting or navigating to another page. With client side processing the plugin loads all the table data into the browser on page load. This will usually (not necessarily) lead to an increased page load time, but does not require reloads on page actions.
Each Search Builder and Search Panes action requires a request with server side processing. This might slow down performance (especially with complex custom queries and views). When your database table is relatively small and your users are performing many page actions, you should consider client side processing. This can lead to a dramatic decrease of server resource usage and speed up searching, sorting and page navigation for your visitors.
As a rule of thumb consider to use client side processing if your table contains less than 2.000 rows and server side processing when your table contains more than 50.000 rows. ALWAYS test! The complexity versus simplicity of a query or view can have a huge impact on performance. You can performance directly from the Data Tables Test button.
Export, print, copy and custom buttons #
Enable the Buttons checkbox, select the buttons to be added to your data table and select the button caption of your choice. To change the order in which buttons are shown, click on the button label and drag it to another position.
When the user starts an export, print or copy action, only selected rows will be taken into account. When no rows are selected, all available rows will be exported, printed or copied.
The hide/show column action allows users to show/hide specific columns. Please note that this selection is not reflected in exports, prints and copies.
Arrange data table elements #
Drag and drop data table elements to the desired position. This feature allows premium users to change the data table structure. The grid is divided into rows and columns. Some elements require three columns (a full row). It is not possible to put multiple three column elements on the same row. Some elements require just one column and can be shown on the same row with other one column elements. Only the button container can be shown as a one column or three column element. Here is the result of the configuration displayed above (click to enlarge).
- Search Builder
- Search Panes
- Export and display buttons
- Page length
- Search box
- Processing text (only visible when a query is actually performed)
- Table
- Summary
- Pagination
Need more fine tuning? #
All features explained on this page can still be configured using advanced settings. Advanced settings remains available and allows users to create their own specific data table layout and structure.

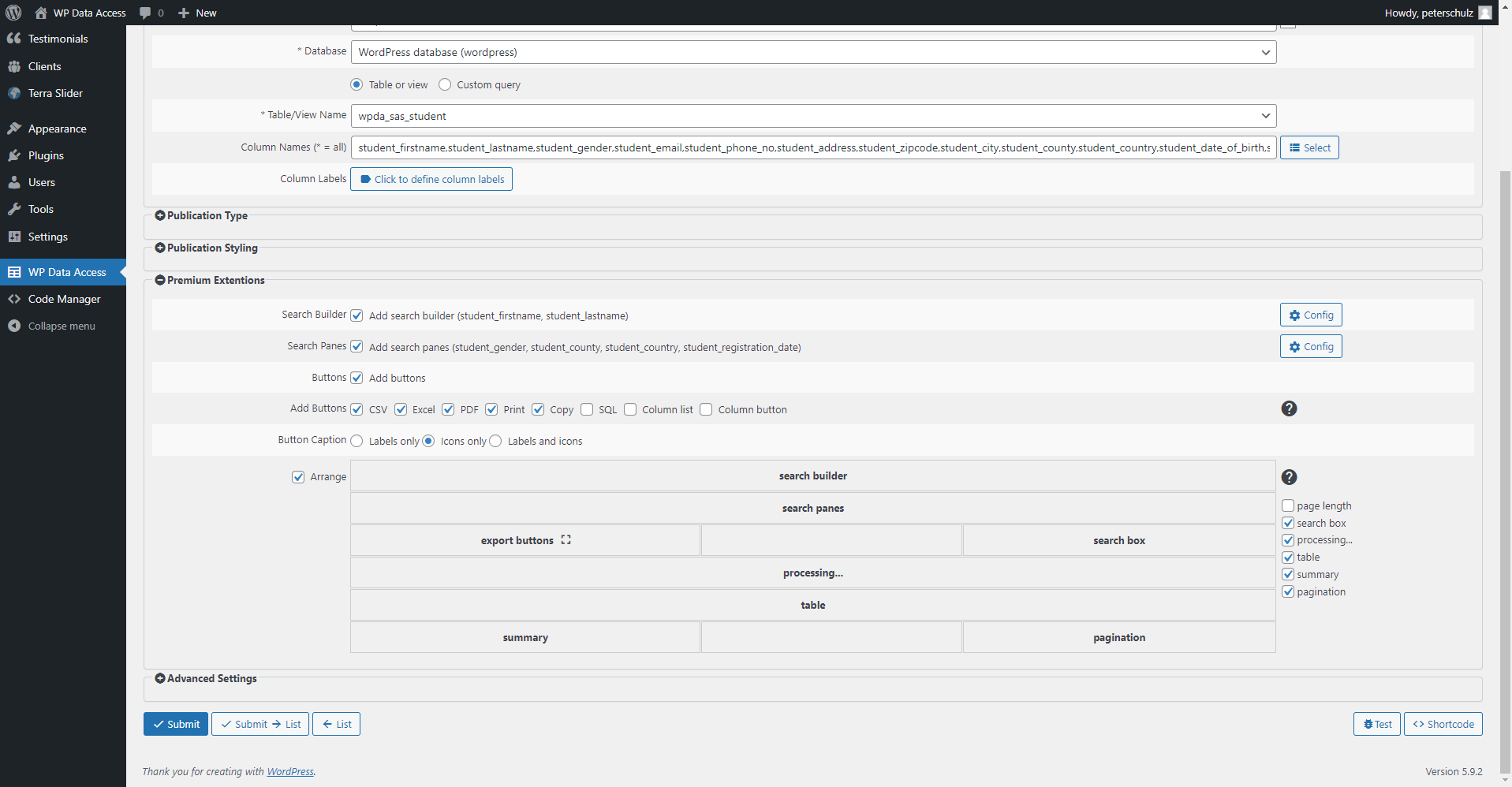
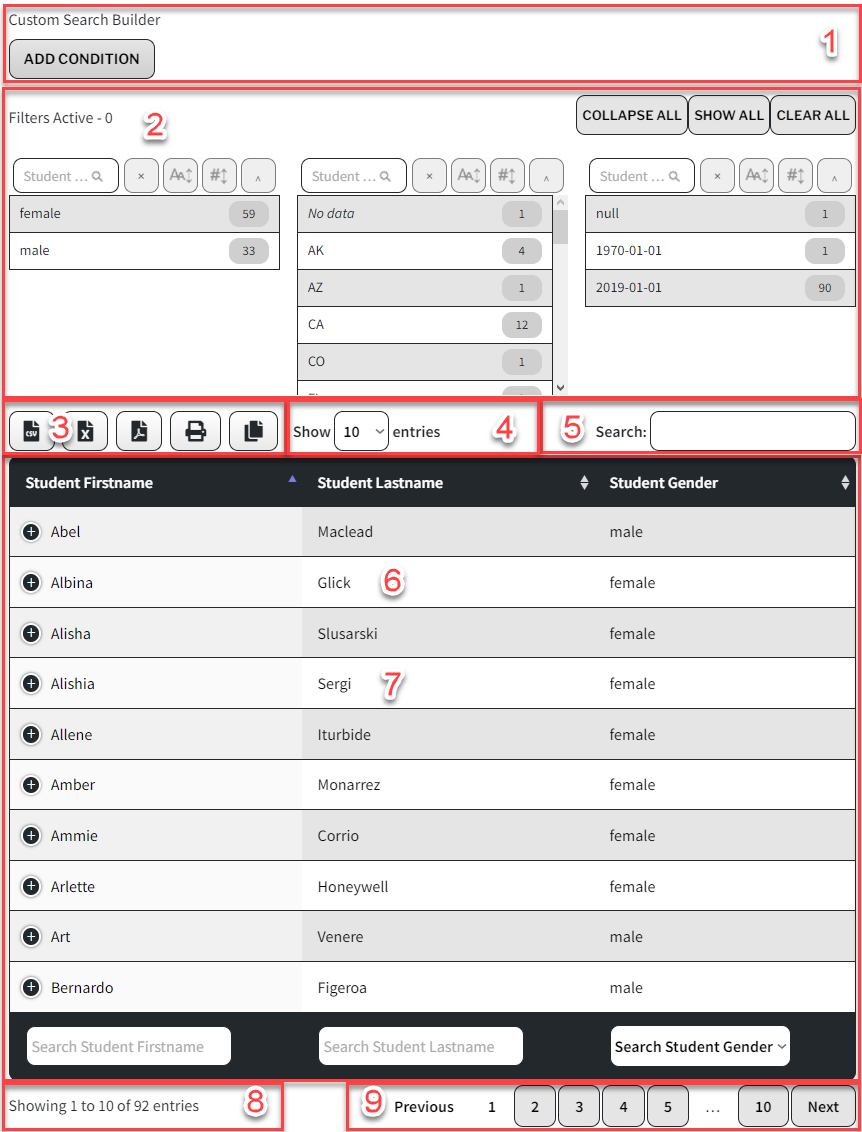




I cant find the advanced settings as shown, I have no screens that look anything like the one shown. How do I add a button if I can not find the advanced screen?
Hi Allan,
Do you have the premium version of WP Data Access? The Extension Manager is available only on the premium version of the plugin.
Our Legacy Table Builder will soon be replaced by the App Builder. Feel free to explore it here: What is the App Builder?
Yes I do have the premium version. Where can I find the Extension Manager?
Hi Allan,
The Extension Manager is available only in the legacy Table Builder. Go to WP Data Access > Table Builder > Create or edit an existing data table > Click on Premium Extensions. See here: https://share.zight.com/kpuvDwxn
Hope that helps!